
หัวข้อ: Picasa วิธีตัดภาพ (Crop) และ ลดรายละเอียดภาพ ( สำหรับร้านค้า )
กระทู้ และ ความคิดเห็นต่างๆ
Picasa วิธีตัดภาพ (Crop) และ ลดรายละเอียดภาพ ( สำหรับร้านค้า )
โดยจะขออธิบายเรื่องการ Crop ก่อน
ก่อนอื่นเลือกภาพที่ต้องการ Crop หรือตัดภาพก่อน จากภาพจะเห็นได้ว่า
ภาพต้นฉบับนี้ กว้าง 2243px สูง 1707px 1.3MB
ให้ทำการตัดภาพก่อนโดยกดไปที่ Crop ทางซ้ายบน เมื่อกดเรียบร้อยแล้วจะขึ้นดังภาพต่อไป
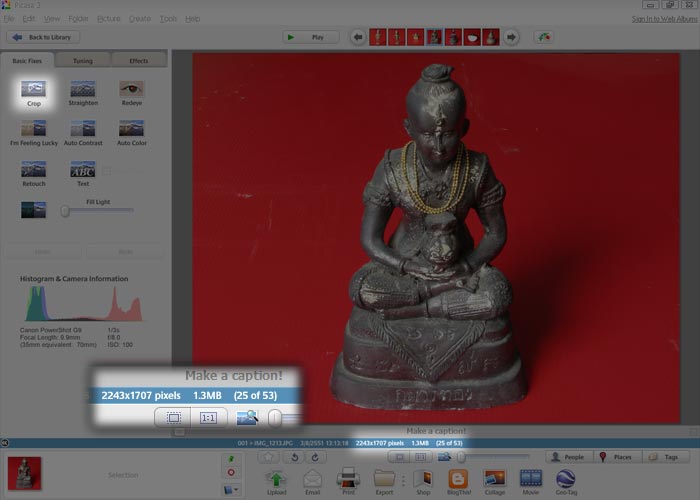
เมื่อกด Crop แล้วจะึขึ้นดังภาพ
ให้ดูที่ Manual
อันนี้คือการกำหนดว่าจะให้ Crop ออกมาภาพสัดส่วนขนาดเท่าไร
เช่น
Manual คือ เรากำหนดเอง จะตัดให้ภาพออกมาตามแนวไหนเท่าไรก็ได้ จะไม่มีกำหนดสัดส่วน
5 x 8 คือ เรากำหนดให้ภาพนั้นจะมีสัดส่วน 5 x 8 โดยเวลาลาก Crop นั้น กรอบจะตายตัวตามที่เราฟิคไว้
แต่เนื่องจากเว็บของเราสัดส่วน 4 x 5 จะทำให้ภาพในร้านค้านั้นแลสวยงามมากขึ้น จึงต้องเลือก
Add Custom Aspect Ratio เพื่อกำหนดขนาดเอง ดูตัวอย่างดังภาพต่อไป
*สัดส่วน 4 x 5 เหมาะสำหรับพระแนวตั้ง หากเป็นทรงกลม หรือแนวนอนให้กำหนดตามความเหมาะสม เช่นทรงกลม อาจจะ 5 x 5
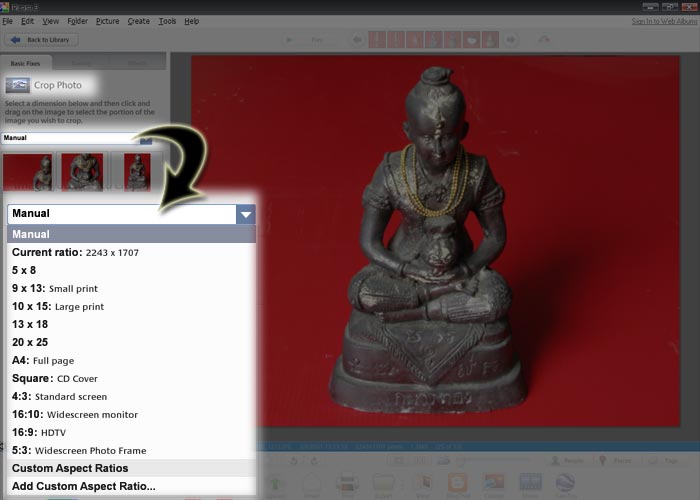
เมื่อกด Add Custom Aspect Ratio แล้วจะขึ้นดังภาพตัวอย่าง
ให้เรากำหนดขนาดเอง เราก็ใส่ 4 x 5 สำหรับแนวตั้ง และกด Ok จะขึ้นภาพต่อไป
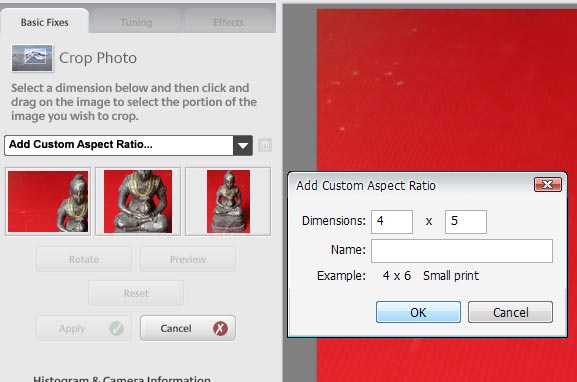
เมื่อกำหนดเสร็จเรียบร้อยแล้ว ให้ลากกรอบเพื่อกำหนดภาพที่เราต้องการ
จากตัวอย่าง ได้ Crop เฉพาะส่วนองค์พระ
ทางซ้ายจะเป็นคำสั่ง
Rotate คือ สลับแนว เช่น หากภาพตอนนี้ Crop แนวตั้งอยู่ หากกดจะกลายเป็น Crop แนวนอนแทน
Preview คือ ดูภาพที่ทำการ Crop ไว้หรือ ตัดไว้
Reset คือ เริ่ม Crop ใหม่
Cancel คือ ยกเลิกการ Crop
Apply คือ ตกลง Crop
เมื่อ Apply แล้วจะขึ้นดังภาพต่อไป
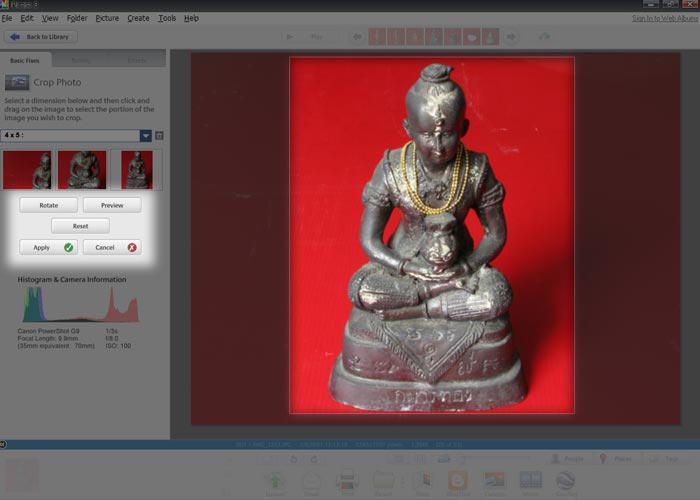
อันนี้เป็นภาพตัวอย่างที่เราทำการ Crop หรือตัดเรียบร้อยแล้ว
โดยตัดออกมาในสัดส่วน 4 x 5
จบเรื่องการ Crop
หลังจาก Crop เสร็จ ก็มาถึงวิธีลดรายละเอียดและขนาดของภาพ
ให้ดูที่ Export ตามลูกศร และกด
เมื่อกดจะมีหน้าต่างขึ้นมา ดังภาพต่อไป
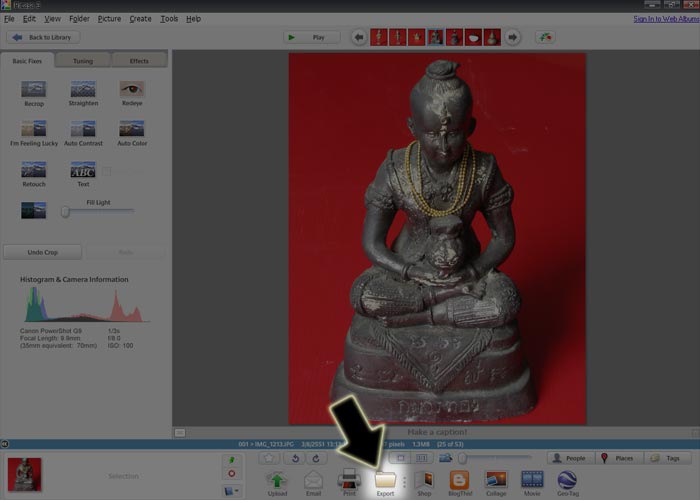
Export to Folder
1. Export location คือ จุดที่รูปภาพจะทำการเซพไปที่นั้น คุณสามารถเลือกที่เก็บไฟล์ใหม่ได้โดยกด Browse
( โดยปกติแล้ว โปรแกรมจะเซ็ตให้เซพไว้ที่นี่โดยอัตโนมัติ ซึ่ง การกดเซพหน้าจอก็เซพที่ Folder นี้เช่นกัน )
2. Name of exported folder คือ ชื่อ Folder ที่เราจะทำการเซพรูป สามารถแก้ไขเปลี่ยนชื่อ Folder ได้เลยครับ
3. Image size จะมีให้เลือก 2 อย่าง
User original size คือ ถ้าต้องการให้ภาพขนาดเท่าเดิมให้ติ๊กอันนี้ครับ
Resize to คือ หากต้องการรีขนาดภาพ ให้กำหนดที่ตรงนี้ โดยหากต้องการให้ภาพมีความสูง 800px ก็ใส่ 800px
หากต้องการให้ภาพมีความสูงอยู่ที่ 500px ให้ตั้งไว้ที่ 500px ซึ่งจะเท่าเกณฑ์ขนาดภาพของทางเราคือ ไม่ต่ำกว่า 500px
4. Image qualty คือ รายละเอียดของภาพ หากต้องการให้เท่าเดิมให้ใส่ Automatic
แต่หากต้องลดรายละเอียดของภาพที่ไม่จำเป็นออกเพื่อให้ไฟล์เล็กลงให้เลือก Minimum
หรือ กำหนดเองโดยเลือก Custom แล้วกำหนดความละเอียด ดังตัวอย่างเลือกไว้ที่ Custom 85 หากไฟล์ยังเกิน 60kb ลงภาพในร้านค้าไม่ได้ ให้ลดรายละเอียดลง อาจจะปรับเหลือ Custom 60 ตามความเหมาะสม
5. Add watermark คือ ลงชื่อกำกับนั้นเอง แต่จะมีตัวอักษรเล็กซึ่งไม่ได้ใหญ่อะไร
เมื่อกำหนดขนาดและรายละเอียดเรียบร้อยแล้วให้กด Export ก็เรียบร้อยครับ
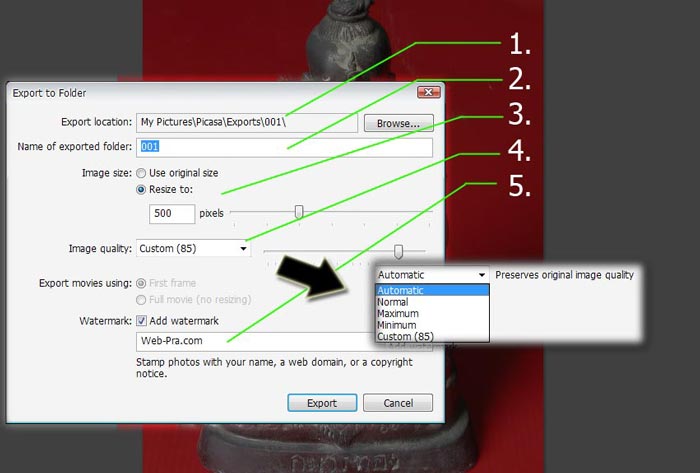
ภาพตัวอย่างเมื่อได้ทำการ Crop เรียบร้อย
ภาพตัวอย่างมีขนาด 400 x 500px ขนาด 47kb เป็นอันเสร็จเรียบร้อย
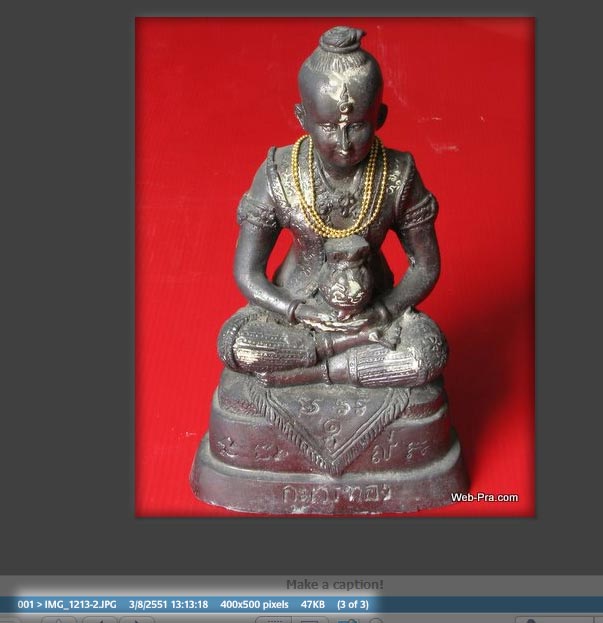
ภาพต้นฉบับที่ได้มีการแก้ไขนั้น รูปยังคงค้างอยู่
เช่น ภาพได้ทำการ Crop ไว้ ก็จะค้างอยู่แบบนั้น ควรจะเข้าไปกด Undo ในสิ่งที่ทำการแก้ไขลงไป เพื่อให้ได้ภาพต้นฉบับเหมือนเดิม
( อาจจะมีวิธีอื่นที่ทำให้ภาพแก้ไขนั้นกลับเหมือนเดิมโดยไม่ต้องทำแบบนี้ก็ได้ แต่ทางทีมงานรู้วิธีนี้วิธีเดียว )
-------------------
วิธีเซพหน้าจอ ของ Picasa
เพียงกด PrtSc SysRq บนคีบอร์ด ก็สามารถทำการเซพหน้าจอได้เลย โดย ปกติแล้วระบบจะทำการเซพอยู่ที่ My Pictures > Picasa
สามารถศึกษาวิธีเซพหน้าจอโปรแกรมอื่น หรือดูปุ่ม PrtSc ได้ที่
วิธี เซพภาพหน้าจอตัวเอง หรือ PrtScrn
--------------------
สามารถศึกษาวิธีลงโปรแกรม Picasa ได้ที่ http://www.web-pra.com/Forum.mvc/ListPost/7430
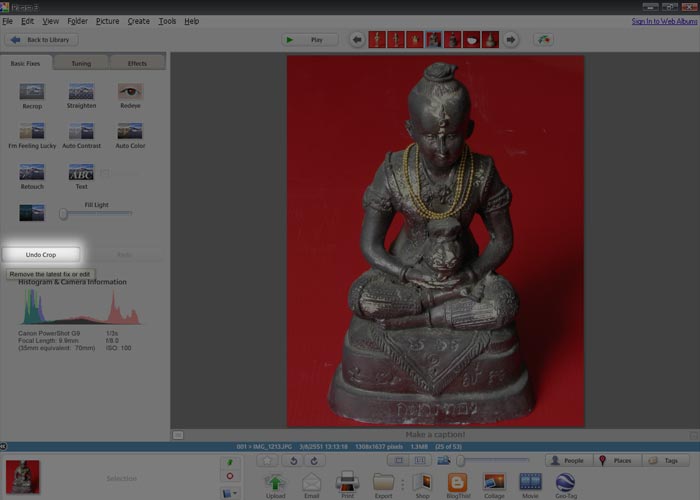
เรียนเวบมาสเตอร์และทีมงานเวบพระ
ผมซาบซึ้งและขอขอบคุณมากครับ
ที่จัดทำวิธีการแต่งภาพของ picasa มาให้ ขอบคุณจริงๆครับ ผมจะรีบ download
และลองศึกษา เมื่อได้แล้ว จะรีบแจ้งให้ทราบอีกครั้ง ขอบคุณจริงๆ
จากใจจริงของผมเลยครับ
ร้านพ่อพัตเตอร์
ได้ความรู้..และ..เทคนิค..เพิ่มขึ้นอีกแล้ว..ครับท่าน..นี่คือประโยชน์ของการแวะเข้ามาเยี่ยมชมในทุกกระดานข่าวสารของwebฯครับ..
ขอบคุณมากครับ
ดีใจจังจะได้เอาพระมาลงแล้ว
ถ้าสงสัยยังไงจะรบกวนถามนะครับ
ขอบคุณครับ
ขอบคุณครับ พี่ ๆ ทีมงานทุกท่านครับ ที่ชี้แนะ ทำได้ตามทุกขั้นตอน ครับ
จ่าภูว์
เยี่ยมเลยครับ ทีทีมงาน webmaster ได้แชร์ความรู้ในเรื่องต่างๆให้กับเพื่อนๆสมาชิก ได้ทราบ ถือว่าทีมงาน webmaster ได้เสียสละเวลาอันมีค่ายิ่งให้กับเพื่อนสมาชิกได้รู้ ในเรื่องต่างๆๆ
ทางผมและสมาชิก ขอขอบคุณมากครับ และให้ทางทีม webmaster มีความสุขความเจริญยิ่งๆๆขึ้นไปด้วยนะครับ
ทำเองมานานก็ยังขนาดไม่มาตรฐาน เลยกลับมาศึกษาลูกเล่นที่ webmater แนะนำ
ตอนนี้เข้าใจมากขึ้นจะกลับไปทำภาพในร้านให้เหมาะสม ขอบพระคุณนะคะที่ให้คำแนะนำที่ถูกต้อง/ขอบคุณมากค่ะ
ขอบคุณครับ จะนำไปใช้ครับ 
ลองดูแล้วครับ ง่ายและสะดวกจริงๆครับ
กำลังทดลองครับ ข้อมูลดีมากครับ
ขอคุณสำหรับข้อมูลและวิธีทำ เป็นประโยชน์มากครับ ขอบคุณ







