
หัวข้อ: Photoscape โปรแกรมทำภาพ ฟรี ไม่มีลิขสิทธิ์ ( แนะนำ crop )
กระทู้ และ ความคิดเห็นต่างๆ
Photoscape โปรแกรมทำภาพ ฟรี ไม่มีลิขสิทธิ์
เป็นโปรแกรมทำภาพ อีก 1 โปรแกรม ที่น่าสนใจไม่แพ้กัน โดยเฉพาะคำว่า ฟรี ไม่มีลิขสิทธิ์ ซึ่งสามารถโหลดใช้ได้โดยไม่ต้องกังวลปัญหาจะตามมา
จากการศึกษาคร่าวๆ คิดว่ามีตัวช่วยในการทำภาพหลายอย่าง เช่น
1. การทำภาพหลายๆภาพในทีเดียว
2. การตกแต่งกรอบรูป คลิ๊กเพียงไม่กี่ปุ่ม
3. การจัดวางภาพแบ่งเป็นเฟรมๆ
4. และอื่นๆ ซึ่งคงต้องลองศึกษากันดูนะครับ
Photoscape นั้น เป็นไฟล์ที่ไม่ใหญ่ และการทำงานจะไม่กินเครื่องเหมือน photoshop
---------------------------------
หน้าดาวโหลดเว็บหลักของ photoscape >>> http://www.photoscape.org/ps/main/download.php
เว็บที่สามารถศึกษาการใช้โปรแกรมได้เบื้องต้น
>>> http://www.jeban.com/viewtopic.php?t=7602
>>> photoscape2
>>> http://photoscape-download.blogspot.com/
ทางทีมงานไม่มีความชำนาญ ดังนั้นจะอธิบายตัวอย่างเบื้องต้น การใช้ Crop และการลดขนาดไฟล์
- หน้าโหลดโปรแกรม และลงให้เรียบร้อย
- เลือกภาพที่ต้องการตัด หรือ Crop
- ขั้นตอนต่างๆ และอธิบายเครื่องมือบางส่วน
- เซพ และปรับรายละเอียดของภาพ
- เปรียบเทียบผล และแสดงการใส่กรอบ
- เสร็จเรียบร้อย
อันนี้คือหน้าดาวโหลด ก่อนอื่นเลยให้เข้าไปที่เว็บ photoscape
หน้าดาวโหลดเว็บหลักของ photoscape >>> http://www.photoscape.org/ps/main/download.php
และกดโหลดอันไหนก็ได้ใน 3 อันนี้ ( ทางทีมงานกดอันแรก )
เมื่อโหลดมาเรียบร้อยแล้วกด install ลงให้เรียบร้อยแล้วเปิดโปรแกรม
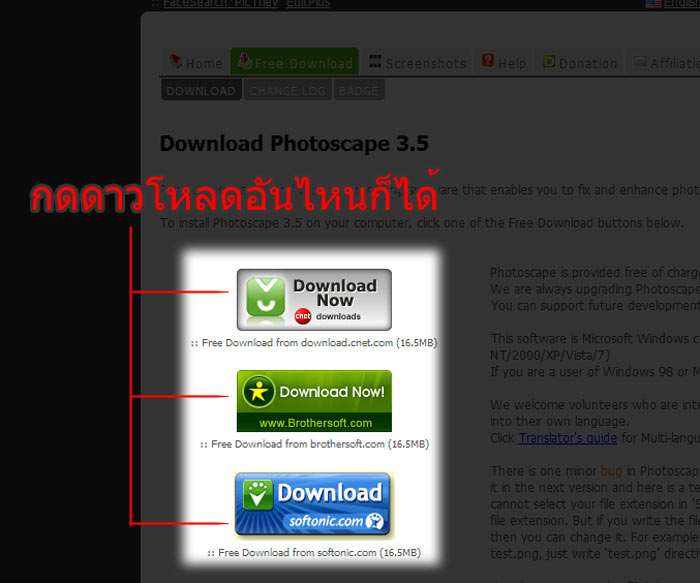
หน้าโปรแกรมจะเป็นลักษณะนี้
1. ทางทีมงานโหลดมา เป็นภาษาไทยเลย ดังนั้นถ้าใครเป็นภาษาอังกฤษก็ให้เลือกเปลี่ยนภาษาตามภาพ
( ไม่รู้ว่ามีภาษาไทยให้เลือกเหมือนกันไหม )
2. เลือกไปที่แก้ไขภาพ เพื่อทำภาพ
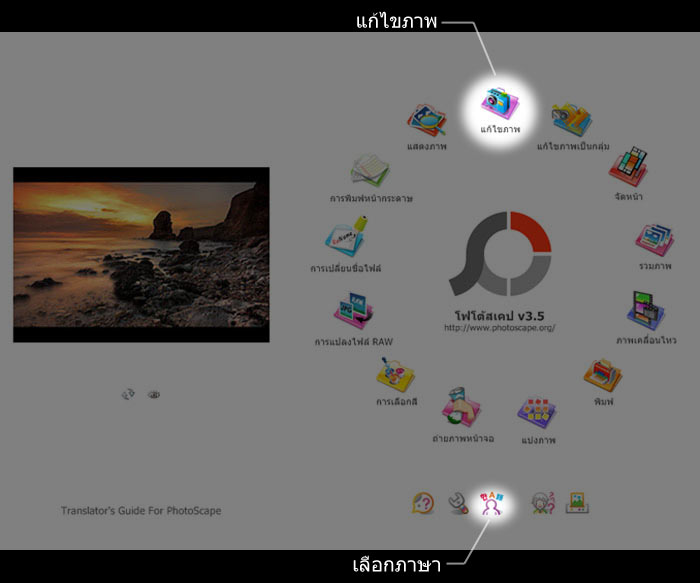
เมื่อกดแก้ไขเข้ามาแล้ว
1. ก่อนอื่นให้เลือก ไฟล์ภาพที่เราเก็บไว้ในช่องด้านบน
2. เลือกภาพที่ต้องการแก้ไข
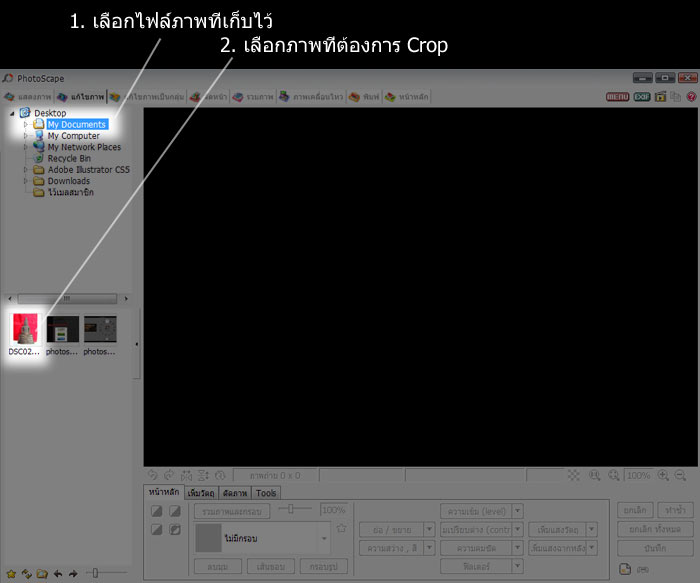
อธิบายเกี่ยวกับข้อมูลเบื้องต้น
- หมุนภาพไปทางซ้าย
- หมุนภาพไปทางขวา
- กลับภาพภาพจากซ้ายไปขวา จากขวาไปซ้าย
- กลับภาพจากบนไปล่าง จากล่างไปบน
- ปรับภาพแบบพิเศษ
- ความกว้างยาว ของภาพ
- ชื่อภาพ
- ขนาดไฟล์ภาพ
- ซูมต่างๆ
- หมวด ตัดภาพ ( เมื่อกดแล้วจะโชว์เหมือนรูปต่อไป )
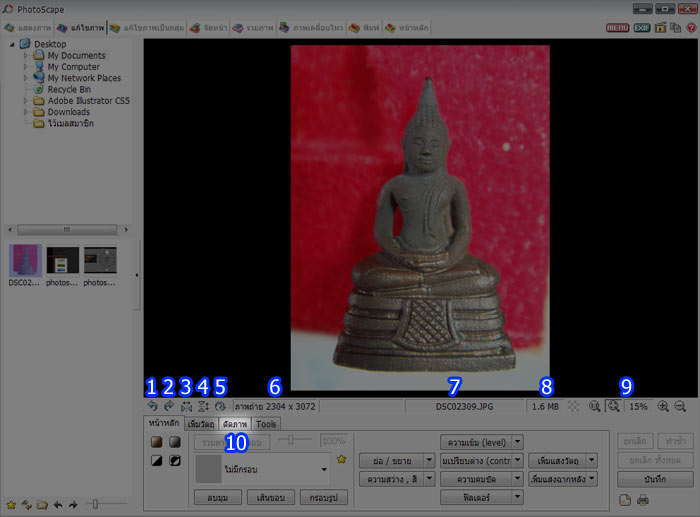
เมื่อเลือกแล้ว คราวนี้จะมาแนะนำวิธี Crop ภาพ หรือตัดภาพนั้นเอง
ขนาดภาพ 4x5 เช่น 400x500px , 480x600px , 500x625px , 560x700px , 600x750px , 640x800px ฯลฯ
รูปจะเต็มกรอบสี่เหลี่ยมพอดี และจะทำให้ร้านค้าดูสวยงาม
-ให้เลือก หมวด ตัดภาพ : เพื่อกำหนดสัดส่วน 4 x 5
กรณีที่ เป็นทรงกลมก็อาจจะเลือก 5 x 5 เพื่อให้ภาพดูเหมาะสม
----------
1. เลือก 4 x 5 กรณีที่ไม่มีให้เลือก ข้อ 2
2. กำหนดอัตราส่วนเพื่อตัดภาพ เมื่อเลือกข้อนี้แ้ล้วจะมี หน้าต่างให้เราตั้งสัดส่วนอีกครั้ง
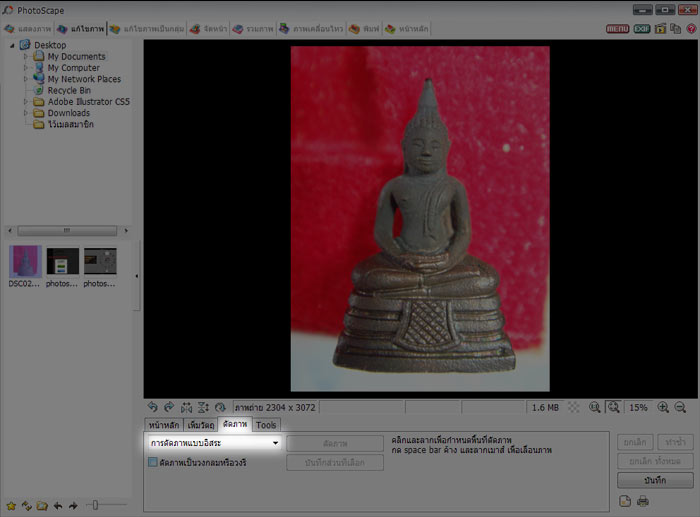
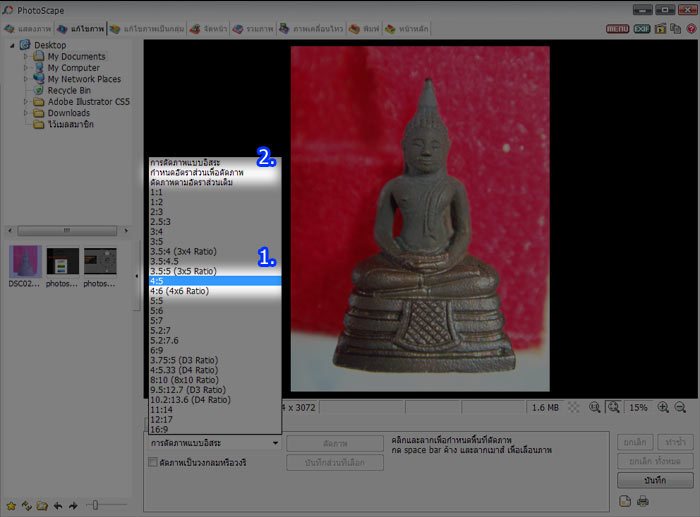
3. ให้ลากภาพตามที่เราต้องการ
4. เมื่อลากภาพตามที่ต้องการแล้ว กดตัดภาพ
5. กรณีที่ต้องการทำใหม่ ให้กด ยกเลิก
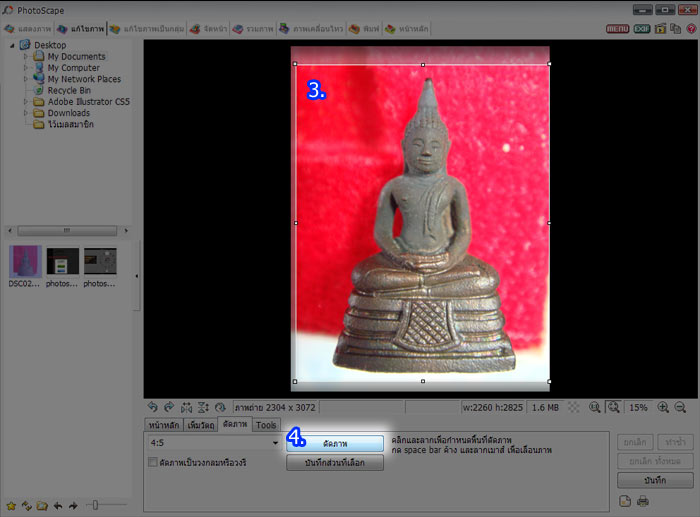
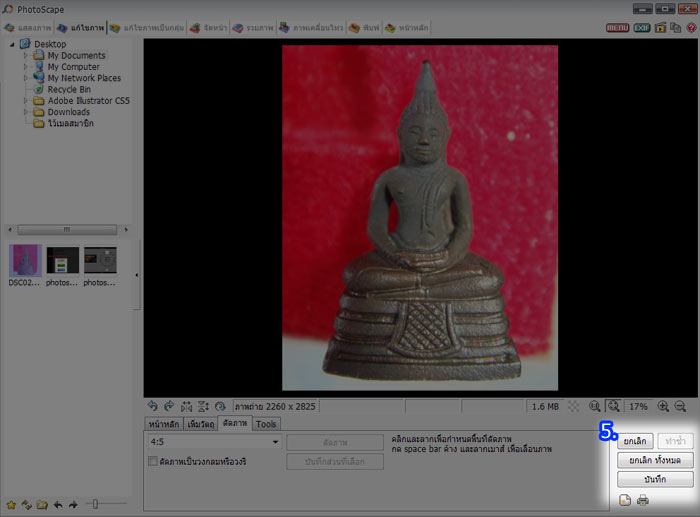
6. เมื่อตัดภาพแล้ว ให้เลือกหมวด หน้าหลัก
7. กดปุ่ม ย่อ / ขยาย เพื่อลดขนาดภาพ
8. ให้ปรับขนาดภาพตามที่ต้องการ เช่น ตัวอย่าง 400x500 ( สัดส่วนมันจะกำหนดไว้อยู่แล้วคือ 4x5 ) แล้วกดตกลง
9. ขนาดได้ทำการปรับเรียบร้อย
10. ขนาดไฟล์ยังไม่อัพเดทล่าสุด
11. ให้กดบันทึก เพื่อทำการเซพ
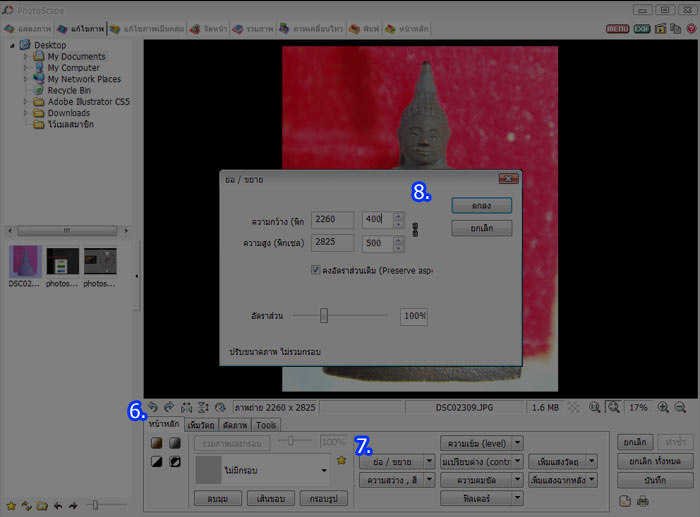
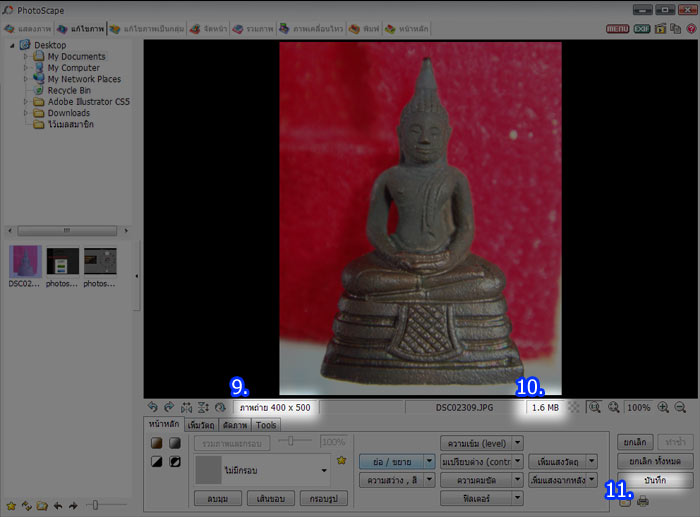
12. ให้เลือกบันทึกเป็น เพื่อทำการเซพภาพใหม่ และปรับความละเอียดขนาดไฟล์
13. ตั้งชื่อไฟล์ ตามที่ต้องการ และกด เซพ
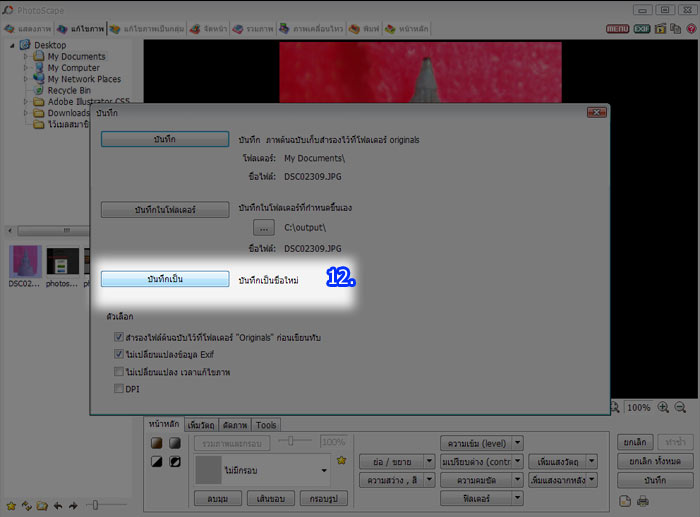
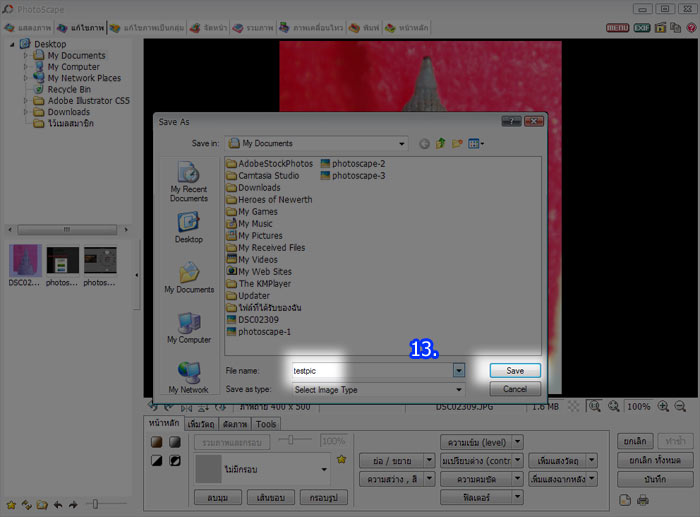
การปรับรายละเอียดของภาพ ส่งผลต่อขนาดไฟล์
กรณีที่ต้องการให้ขนาดไฟล์ ต่ำกว่า 60KB
14. จากภาพข้อ 14. จะสังเกตได้ว่า คุณภาพสูง 100% ตอนนี้ขนาดไฟล์จะอยู่ที่ 162.8 KB ซึ่งสูงกว่า 60KB ตามที่เราต้องการ ดังนั้นต้องปรับขนาดคุณภาพลงมาอีก ดังรูปข้อ 15
15. จากภาพข้อ 15. จะสังเกตได้ว่า คุณภาพปรับลงมาเหลือ 91% ทำให้ขนาดไฟล์ภาพนั้นเหลือเพียง 52.9KB ซึ่งตรงตามที่เราต้องการ
*การปรับในส่วนนี้ไม่มาก บางครั้งภาพบางภาพก็แทบไม่ต่างกันเลย แต่บางภาพก็อาจจะส่งผลบ้างถ้าภาพหลักมีรายละเอียดเยอะ
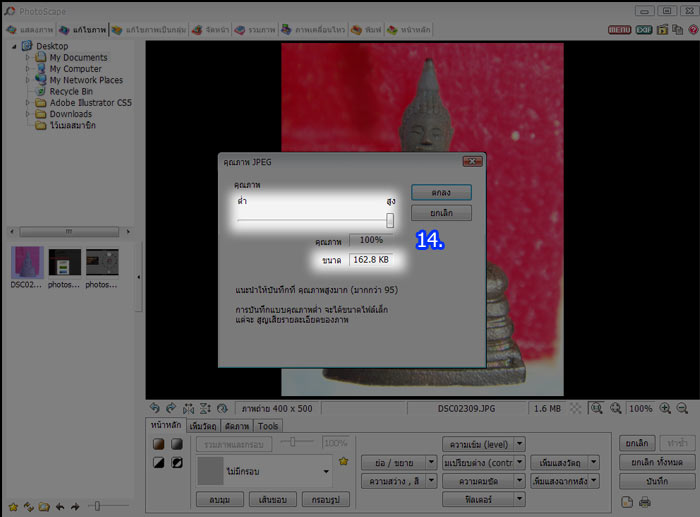
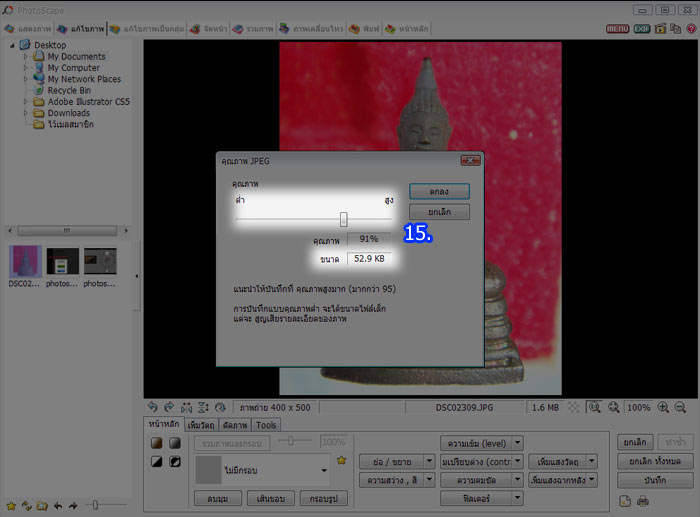
เปรียบเทียบผลหลังทำการ Crop และลดรายละเอียดแล้ว
16. จะสังเกตได้ว่า ขนาด 400x500 และขนาดไฟล์ 55.5 KB
17. กรณีที่ภาพไม่โชว์ ให้ปิดโปรแกรมแล้วเปิดใหม่ เพื่อทำการอัพเดทภาพ
18. ฟังค์ชั่น ตกแต่งกรอบรูป ( เพิ่มสีสันให้ภาพสวยงามมากขึ้น )
19. ฟังค์ชั่น ปรับแต่งต่างๆ ให้ภาพสวยงามมากขึ้น
--------------------
รูปสุดท้าย คือ ภาพที่ลองใส่กรอบตามข้อ 18. ซึ่งก็สวยงามไปในอีกรูปแบบหนึ่ง
หวังว่าการแนะนำครั้งนี้ก็จะช่วยให้เป็นแนวทางในการใช้โปรแกรม Photoscape เพื่อทำภาพให้สวยงาม และสมาชิกสามารถศึกษาเพิ่มเติม เพื่อพัฒนาการทำรูปต่อไป
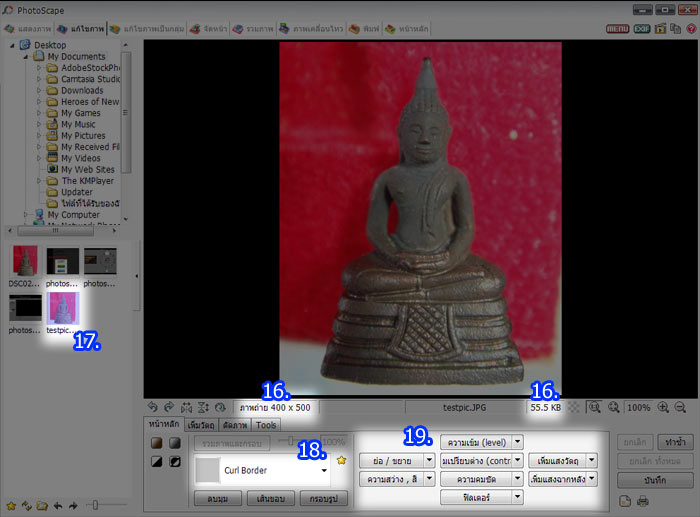
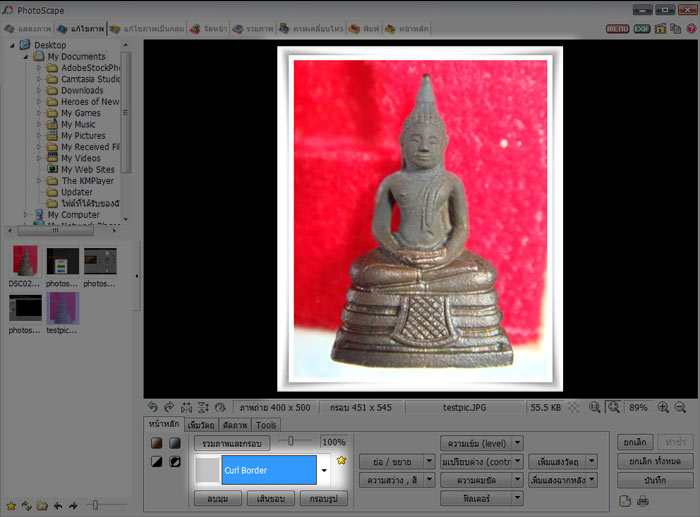
ได้ความรู้ใหม่ๆมากเลยครับ..
ขอบคุณครับ
ขอขอบพระคุณทีมงานทุกท่าน ที่ให้ความรู้ใหม่ๆตลอดเวลา..จะลองทำตามคำแนะนำครับ..หากทำเป็น ก็คงสนุกขึ้นอีกแน่เลย..ขอบคุณมากครับ







